Manual de usuario MinION Mk1D (M1D_9214_v1_revF_30Jun2025)
MinION: Protocol
Manual de usuario MinION Mk1D V M1D_9214_v1_revF_30Jun2025
De uso exclusivo en investigación
FOR RESEARCH USE ONLY
Contents
Descripción general
Instalación
- 2. Contenido de la caja
- 3. Instalar el programa de secuenciación
- 4. Configurar el MinION Mk1D
- 5. Configurar el MinION Mk1D para Flongle
- 6. Comprobación del equipo
Comprobaciones previas y experimento de secuenciación
Actualizaciones del programa
- 9. Actualizaciones de MinKNOW
- 10. Actualizaciones de MinKNOW para Windows y MacOS
- 11. Actualizaciones de MinKNOW para Linux
- 12. Reinstalar MinKNOW
- 13. Actualización del microprograma (firmware)
Resolución de problemas
Descripción general
De uso exclusivo en investigación
1. Información sobre el dispositivo
MinION™ Mk1D
El MinION Mk1D representa la última generación de dispositivos portátiles de secuenciación por nanoporos de Oxford Nanopore Technologies. Diseñado para ofrecer un rendimiento de secuenciación potente en un formato pequeño y portátil, el MinION Mk1D se conecta directamente a un ordenador a través de USB-C y se dirige desde el programa MinKNOW. MinKNOW gestiona funciones clave de la celda de flujo, adquisición de datos, identificación de bases en tiempo real y diagnóstico del sistema.
Comparado con el Mk1B de la generación anterior, el Mk1D ofrece varias mejoras:
- Gestión térmica reforzada que mejora la constancia del rendimiento, incluso durante ciclos prolongados o en entornos arduos.
- Luz LED intuitiva que proporciona información en tiempo real sobre la actividad del dispositivo y el estado de los experimentos.
- Amplia compatibilidad con ordenadores portátiles y de sobremesa modernos que reúnan los requisitos de sistema.
El MinION Mk1D admite la secuenciación de muestras de ADN y ARN. También es compatible con celdas de flujo MinION y Flongle (acompañada de un adaptador Flongle).
Tanto si está secuenciado en el laboratorio, sobre el terreno o en un centro de atención, el MinION Mk1D ofrece flexibilidad sin comprometer la calidad de los datos.
Características técnicas
| Elementos | Características técnicas |
|---|---|
| Tamaño | 13 mm (alto) x 55 mm (ancho) x 125 (largo) mm |
| Peso | 130 g |
| Potencia nominal máxima | 7,5 W |
| Puertos de acceso | 1 USB-C (USB 2.0 o superior) |
| Programas instalados | Controlador MinION |
| Temperatura de secuenciación | Diseñado para secuenciar a una temperatura ambiente entre 10 °C y 35 °C* |
| Requisitos de instalación | Mantener 5 cm de espacio libre a los lados y en la parte de atrás del dispositivo. No colocar el dispositivo encima de un portátil u ordenador de mesa. |
*El intervalo de funcionamiento de aparatos electrónicos está comprendido en una temperatura ambiente de entre 5 °C y 40 °C.
Información del MinION Mk1D
2. Contenido de la caja
Contenido de la caja
El envío consta de:
- 1 MinION Mk1D
- 1 cable USB-C a USB-C (0,5 m)
- 1 celda de prueba de configuración (CTC)
- 1 Guía de inicio rápido
- 1 Folleto "Información sobre seguridad y normativa"

Estas son las partes integrantes del MinION Mk1D:

Tapa - Levantar y abrir hasta atrás para acceder al interior del dispositivo e insertar una celda de flujo. Cerrar cuando el dispositivo esté en uso.
Clip - Aparece al abrir la tapa y sujeta la celda de flujo o CTC de forma segura. Se retrae en el dispositivo cuando se saca una celda de flujo o CTC y la tapa está cerrada del todo.
Celda de prueba de configuración (CTC) - Celda de flujo no funcional, que se utiliza durante la comprobación del equipo para comprobar que la comunicación entre el MinION Mk1D, MinKNOW y el ordenador funcione correctamente.
Puerto USB-C - Sirve para conectar el MinION al ordenador principal, proporcionar energía al dispositivo y transferir los datos. Necesita un puerto USB-C capaz de transferir datos (USB 2.0 o superior).
Indicadores LED - Proporcionan información visual acerca del estado del dispositivo cuando el dispositivo esté conectado al ordenador y el programa MinKNOW esté funcionando.
Cuando se encienda el dispositivo, los LEDES se iluminarán gradualmente, indicando el progreso de encendido. Cuando el dispositivo esté listo para utilizarse, los LEDES se mostrarán blancos (o azules, si hay alguna celda de flujo insertada).
| Indicadores LED | Significado |
|---|---|
| Blanco | Dispositivo encendido, sin celdas de flujo insertadas |
| Azul | Celda de flujo insertada, script ejecutado correctamente |
| Verde (en movimiento) | Ejecución del script en curso |
| Rojo (intermitente) | Error en el script |
Nótese los indicadores LED se introdujeron con el lanzamiento de la versión 24.06.16 de MinKNOW. En versiones anteriores, se muestra un color cian constante.
3. Instalar el programa de secuenciación
Requisitos informáticos
Consulte los requisitos informáticos del dispositivo y cerciórese de que el ordenador reúna las características técnicas necesarias para ejecutar el MinION Mk1D. De no ser así, es posible que el rendimiento de la secuenciación se vea perjudicado, la identificación de bases se ralentice y los ciclos de secuenciación fallen.
Descarga e instalación de MinKNOW™
Todos los dispositivos de Oxford Nanopore, incluido el Mk1D, funcionan con MinKNOW™, el programa principal de gestión y análisis.
MinKNOW lleva a cabo varias tareas centrales de secuenciación, incluyendo:
- Gestión del dispositivo y de las celdas de flujos
- Adquisición de datos y retroalimentación en tiempo real
- Identificación de bases y transmisión de datos
- Supervisión de la química de la plataforma durante la secuenciación
El programa interpreta los cambios en la corriente, como los producidos por las cadenas de ácidos nucleicos que pasan a través del nanoporo y convierten esas señales en lecturas identificadas que se analizan posteriormente.
Siga el protocolo de MinKNOW para instalar el programa en Windows, Mac OS X o Linux.
Versión de MinKNOW™
Actualice MinKNOW, antes de conectar el dispositivo por primera vez.
4. Configurar el MinION Mk1D
Instrumental
- MinION Mk1D
- Celda de prueba de configuración
- Cable USB-C a USB-C suministrado
- Ordenador con puerto USB-C
Antes de empezar, actualice MinKNOW y compruebe que el ordenador reúna los Requisitos informáticos del MinION Mk1D .
Conectar el MinION Mk1D
Abrir el programa MinKNOW en su ordenador.
Conectar el MinION Mk1D mediante el cable USB-C a USB-C proporcionado:
Insertar un extremo USB-C en el dispositivo.
Conectar el otro extremo en el puerto USB-C de su ordenador que admita transferencia de datos y alimentación.
El dispositivo aparecerá en MinKNOW una vez finalizado el proceso de encendido.
Los indicadores LED mostrarán la secuencia de encendido.
Cuando los indicadores sean de color blanco y constante, indicarán que el dispositivo está listo para utilizarse.
Guía de conectividad USB
El MinION Mk1D debe conectarse a través de un puerto USB-C. Solo las conexiones USB-C a USB-C son compatibles.
No compatibles:
- Adaptadores USB-A a USB-C
- Cables USB-A a USB-C
El uso de conexiones USB-A tal vez suministre una cantidad de energía insuficiente, lo que puede reducir el rendimiento de secuenciación o provocar el fallo del experimento.

Deje al menos 5 cm de espacio libre a los lados del dispositivo y no lo coloque encima de un ordenador ni ninguna otra fuente de calor.
Levantar la tapa del MinION Mk1D.

Insertar la celda de prueba de configuración (CTC).
(a) Presionar la CTC hacia abajo con firmeza.
(b) Cerrar la tapa del dispositivo.

Cuando se inserte una CTC, adaptador Flongle o celda de flujo en el Mk1D, la tapa del dispositivo se asentará sobre ellos dejando un espacio alrededor. Esta característica forma parte del diseño y no perjudica el rendimiento del dispositivo.

Los indicadores LED del MinION Mk1D cambiarán de blanco a azul.
El MinION Mk1D está listo para realizar la comprobación del equipo.
Siguiente paso: continuar en la sección Comprobación del equipo de este manual.
Resolución de problemas: Si su dispositivo no aparece en MinKNOW, consulte la sección de Preguntas frecuentes del Mk1D.
5. Configurar el MinION Mk1D para Flongle
Instrumental
- MinION Mk1D
- Adaptador Flongle
Colocar el adaptador Flongle en el MinION Mk1D.
El adaptador debe asentarse de manera uniforme y plana en el MinION Mk1D. Ello garantiza que el encaje de la celda de flujo esté nivelado durante el siguiente paso.

Cerrar la tapa del MinION Mk1D y conectar el dispositivo al ordenador principal, mediante el cable USB-C suministrado.
El adaptador Flongle está listo para realizar la comprobación del equipo.
6. Comprobación del equipo
Comprobación del equipo
La comprobación del equipo debe realizarse en todos los dispositivos nuevos y cada vez que se actualice el programa. Para ello se utiliza la celda de prueba de configuración (CTC), que viene incluida con el dispositivo.
Nótese, si se utiliza una celda de flujo Flongle, recomendamos comprobar regularmente el adaptador —para ello, inserte un adaptador vacío y realice una comprobación del equipo. Utilice una CTC MinION, aunque vaya a secuenciar con una celda de flujo Flongle.
Seleccionar el dispositivo de secuenciación conectado al ordenador.

Ir a la página de inicio y pulsar Examinar el equipo.

A continuación, pulsar "Empezar".
Compruebe que la posición seleccionada esté lista para comenzar, tal como se indica en la interfaz gráfica de usuario.
Con celdas de flujo MinION:

Con celdas de flujo Flongle:
Nota: Para comprobar el equipo, insertar el adaptador Flongle vacío. Para comprobar el dispositivo o la posición de la celda de flujo, insertar una CTC MinION.
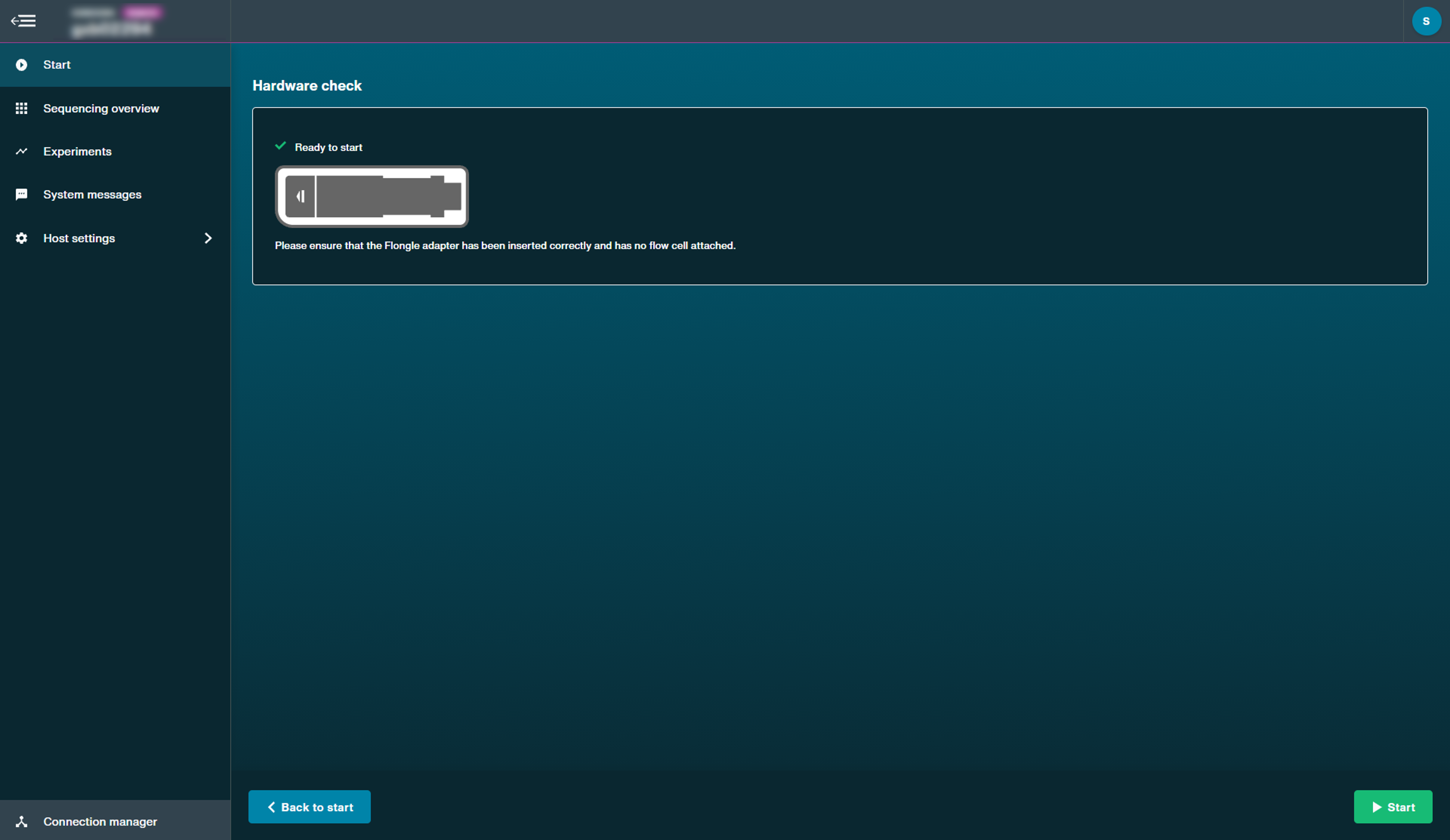
El progreso de la comprobación se mostrará en una barra de estado.

Cuando finalice la comprobación del equipo, se le notificará si la posición seleccionada ha aprobado o no la comprobación.

El Panel general de secuenciación mostrará si el dispositivo ha superado la comprobación o no.
Comprobación del equipo superada en celdas de flujo MinION: 
Comprobación del equipo superada en celdas de flujo Flonge: 
Si la comprobación falla, retire, vuelva a insertar la CTC o el adaptador Flongle vacío y realice otra comprobación. Si falla por segunda vez, contacte con el servicio de Atención al cliente (a través del chat en directo Live Support).
Para ver el informe de la comprobación volver a "Comprobación del equipo" y pulsar "Ver informes de comprobaciones anteriores".

Seleccionar el informe(s) que se desea(n) exportar.
 Un icono de verificación verde aparecerá junto al informe seleccionado. Pulsar "Exportar".
Un icono de verificación verde aparecerá junto al informe seleccionado. Pulsar "Exportar". 
Informe de la comprobación del equipo
La comprobación del equipo generará un informe en formato HTML con la siguiente información:
- Número de posiciones aprobadas/suspendidas
- Fecha y hora de finalización
- Identificador de la comprobación
- Identificador del dispositivo
El resumen muestra el resultado general de cada posición.
El resultado de la comprobación de la conexión indica si resultó aprobado o suspendido en las posiciones seleccionadas y da opción de esconder las posiciones aprobadas.
El resultado del control de temperatura indica si resultó aprobado o suspendido en la(s) posición(es) seleccionada(s) y da opción a esconder las posiciones aprobadas. Tenga en cuenta que el control de temperatura no está incluido en la comprobación del equipo de los dispositivos MinION Mk1D:
A continuación, hay un informe de ejemplo:

7. Verificar la celda de flujo
Verificar la celda de flujo
Recomendamos examinar la celda de flujo y verificar el número de poros disponible, antes de cargar una biblioteca de ADN o ARN en ella.
Oxford Nanopore Technologies sustituirá cualquier celda de flujo no utilizada, con un número de poros activos inferior al indicado por la garantía —en un plazo de 12 semanas desde la compra— siempre y cuando el resultado se notifique dentro de los dos días siguientes a la verificación y se hayan seguido las instrucciones de almacenamiento.
| Celdas de flujo | Número mínimo de poros activos cubiertos por la garantía | Condiciones de almacenamiento de celdas de flujo sin abrir |
|---|---|---|
| Flongle | 50 | 2 °C-8 °C durante 4 semanas |
| MinION | 800 | 2 °C-8 °C durante 12 semanas |
Ir a la página de inicio y seleccionar Verificar celda de flujo.

Cuando el programa reconozca el tipo y el identificador de la celda de flujo, pulsar Iniciar.
Nota: Con celdas Flongle, introducir el ID de la celda de flujo.

A las celdas de flujo Flongle, MinKNOW no les asigna automáticamente un identificador. Es imprescindible que el identificador se introduzca en el formato correcto: ABC123 i.e. ([A- Z] x 3 [0-9] x 3).
El sistema distingue entre mayúsculas y minúsculas y no requiere espacios. El programa MinKNOW no permitirá continuar hasta que el identificador se haya introducido correctamente.
Si hay alguna parte que falte o se haya introducido con un formato incorrecto, se notificará en la parte inferior derecha de la pantalla.
El identificador se muestra en el recuadro azul a continuación:

Accederá directamente al Panel general de secuenciación.
Durante la comprobación, se mostrará una barra de estado debajo de la celda de flujo.
Indicadores de estado de las celdas de flujo
La calidad de la celda de flujo se mostrará con uno de estos tres valores:
Signo de exclamación amarillo (celda de flujo Flongle): El número de poros listos para secuenciar está por debajo del número cubierto por la garantía. Sacar la celda de flujo del dispositivo, volver a insertarla y verificar de nuevo el número de poros que tiene. Si el resultado sigue siendo inferior al cubierto por la garantía, contacte con Atención al cliente (chat Live Support).
Icono de verificación verde (celda de flujo MinION): El número de poros listos para secuenciar está por encima de la cantidad cubierta por la garantía.
Signo de exclamación Naranja (celda de flujo Flongle): Durante esta sesión en MinKNOW, la celda de flujo aún no se ha verificado.
 Nota: El indicador de calidad solo permanecerá visible durante la sesión de MinKNOW. Una vez finalizada, el estado de la celda de flujo se borrará.
Nota: El indicador de calidad solo permanecerá visible durante la sesión de MinKNOW. Una vez finalizada, el estado de la celda de flujo se borrará.
8. Secuenciación y seguimiento del experimento
Las instrucciones sobre cómo configurar un experimento de secuenciación y supervisar el progreso de este se encuentran en el protocolo de MinKNOW, en la comunidad Nanopore.
Antes de realizar un experimento de secuenciación, necesitará purificar la muestra de ADN o ARN y preparar una biblioteca de secuenciación. Para más información sobre la preparación de muestras, consulte la sección Prepare en la pestaña Documentation de la comunidad Nanopore.
El protocolo de MinKNOW se encuentra en este enlace.
9. Actualizaciones de MinKNOW
Actualizaciones de MinKNOW
Para garantizar la plena funcionalidad del MinION Mk1D, instale la versión 24.06.16 de MinKNOW o una posterior. Las versiones anteriores no son compatibles con este dispositivo.
La información completa de las actualizaciones de MinKNOW se comunicará en la sección de anuncios de la comunidad de Oxford Nanopore. Las noticias de lanzamiento contienen información sobre nuevas funciones, correcciones de errores y problemas conocidos. Recomendamos estar al día de los últimos lanzamientos, a fin de garantizar el acceso a las últimas funciones y correcciones de errores de programación.
10. Actualizaciones de MinKNOW para Windows y MacOS
Actualizaciones para Windows y MacOS
La disponibilidad de actualizaciones se mostrará en una ventana emergente cuando se abra la sección Configuración del servidor del programa. Es posible descargar actualizaciones también desde la página de descargas de la comunidad Oxford Nanopore.
Comprobar si hay actualizaciones disponibles.
Seguir, para ello, una de las siguientes opciones:
Abrir MinKNOW desde el icono del escritorio. Al conectar el dispositivo, el programa comprobará automáticamente si hay actualizaciones disponibles. Si hay una actualización disponible, aparecerá una ventana emergente que le dirigirá a la página de descarga de programas.
En MinKNOW, en la Configuración del servidor, ir a Programas y pulsar Actualizar. Ello abrirá la página de descargas de la comunidad Nanopore.
Ir directamente a la descarga de programas.
En la página de descargas, ir a la sección Programa MinKNOW para los dispositivos MinION Mk1B, Mk1D y PromethION 2 Solo (P2 Solo) y descargar el instalador para su dispositivo.
Una vez descargado, seguir las instrucciones del instalador.
Cuando la instalación haya finalizado, antes de utilizar MinKNOW, apague y encienda de nuevo el dispositivo.
Nota: No es posible actualizar el dispositivo desde una conexión a distancia o mientras haya una experimento en curso.
11. Actualizaciones de MinKNOW para Linux
Cómo actualizar MinKNOW:
En el caso de la GPU:
sudo apt clean
sudo apt update
sudo apt install ont-standalone-minknow-gpu-release
En el caso de la CPU:
sudo apt clean
sudo apt update
sudo apt install ont-standalone-minknow-release
Se instalará la última versión de MinKNOW. Cuando los comandos hayan terminado de ejecutarse, reiniciar el programa:
sudo reboot
12. Reinstalar MinKNOW
Reinstalar actualizaciones de MinKNOW
En algunos casos (por ejemplo, si hay un problema con la versión de MinKNOW que se esté utilizando), será necesario volver a instalar el programa. Para ello, primero hay que desinstalar completamente la versión actual, siguiendo las instrucciones del siguiente artículo de Support: Cómo desinstalar el programa MinKNOW de los dispositivos MinION Mk1B, Mk1D y P2 Solo.
13. Actualización del microprograma (firmware)
Actualizaciones del microprograma
Con algunas actualizaciones, el microprograma instalado en el MinION Mk1D tal vez también necesite actualizarse. El microprograma se actualizará automáticamente en el MinION Mk1D la primera vez que se conecte el dispositivo, tras una actualización de MinKNOW que incluya un nuevo microprograma. Durante la actualización, el dispositivo no se podrá seleccionar en MinKNOW y mostrará un mensaje que diga que el microprograma se está actualizando. Los LEDES indicarán el progreso de la actualización antes de que el dispositivo se reinicie y vuelvan a su estado habitual.
Actualizar el microprograma tarda aproximadamente 2 minutos y medio. Durante este tiempo, no desenchufe el dispositivo del ordenador.

Mientras se esté actualizando, las actualizaciones del microprograma en versiones anteriores a la 24.11 no proporcionarán ninguna respuesta en la interfaz de usuario de MinKNOW o en los indicadores LED. Mientras se instala la actualización, es posible que el dispositivo no aparezca en MinKNOW o que aparezca como "dispositivo desconectado".
14. Exportar registros
Ubicación de Registros para exportar
Si tiene problemas con el MinION Mk1D o el programa MinKNOW, los archivos de registro suelen ser necesarios para que el servicio de asistencia técnica pueda diagnosticar el problema. Los archivos de registro se encuentran en:
Windows: C:\Data\logs\
Mac: /var/log/MinKNOW/
Ubuntu: /var/log/minknow/
Los registros de identificación de bases en Dorado se encuentran por defecto en las siguientes ubicaciones:
Windows: C:\Data\dorado_logs\
Mac: /var/log/dorado/
Ubuntu: /var/log/dorado/
Nota: En Windows, si se ha configurado MinKNOW para que genere los resultados en una ubicación distinta a la predeterminada, los registros se encontrarán en el subdirectorio "logs" de la carpeta de salida.







